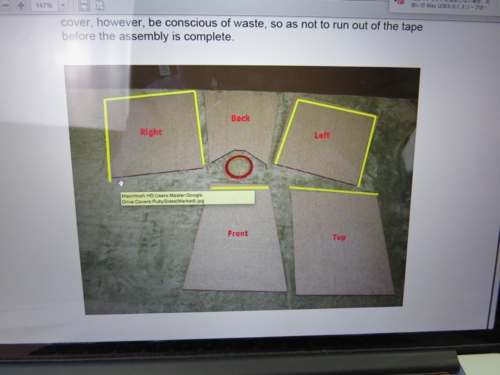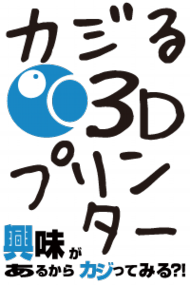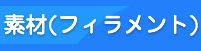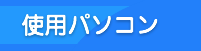Titan1本体の組み上げ
1、開封
2、まず足を付けます。
3、パネルを外します。
4、Z軸リニアステージアクチュエータアセンブリの取り付け
5、バックサポート鋼板の取り付け
6、プロジェクター取り付け板をあげて下さい。
7、基盤(サーキットボード)の取り付け
8、ファンを取り付けます。
9、ファンと基盤電源コードの取り付け
10、プロジェクターを取り付けます。
11、コード類を出します。
12、ビルドプラットフォームの取り付け
13、アクリルカバーの製作
14、USBケーブルをパソコンに接続する
基盤の電源ケーブルをコンセントに差し込み、USBケーブルをパソコンに接続します。
Windows 7および8は、プラグアンドプレイで認識されるはずですが、デバイスマネージャにてにて認識しているかを確認します。
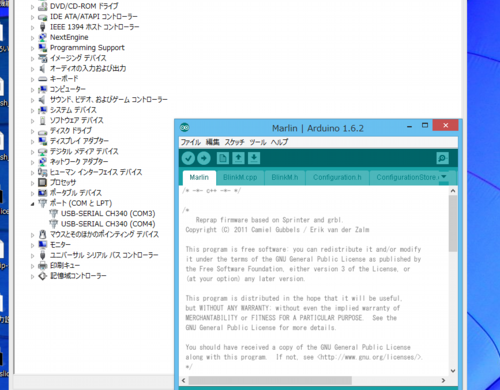
左のデバイスマネージャーのポートの部分です。
その時ポート番号(COM●)が何番か確認してください。
よくわからなければUSBの抜き差しでポートに追加表示されたものがないか確認してください。
もし、上記の様に表示されなければドライバーのインストールが必要です。
USBシリアルポートドライバーを入手
Kudo3Dサポートページからドライバーを入手します。
また、圧縮ファイル.RARを解凍するソフトを入手します。
rar解凍で検索するといくつかソフトが見つかるはずです。
Kudo3Dサポートページ
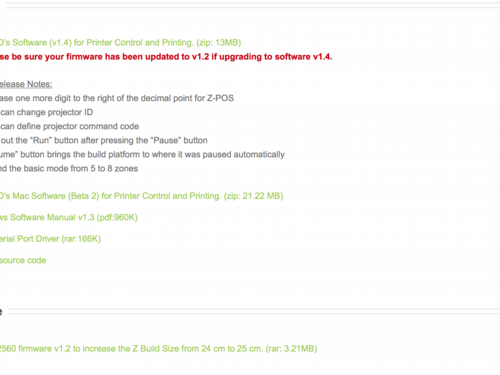
この画面のUSB Serial Port Driverです。
ダウンロードし、解凍し、インストールします。
15、基盤MEGA2560のファームウェアをアップロードします。
A、写真のファームウェア(下)をダウンロードします。
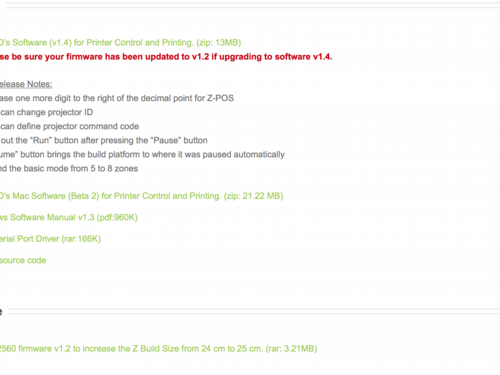
B、また、ArduinoのMEGA2560の書き換えソフトArduino 1.6.3(旧名IDE)をダウンロードします。
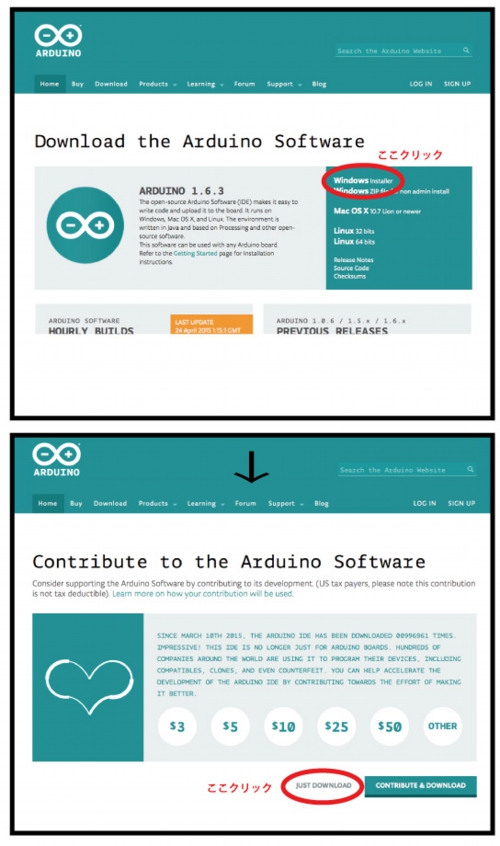
ダウンロードします。
C、Arduino1.6.3を起動します。
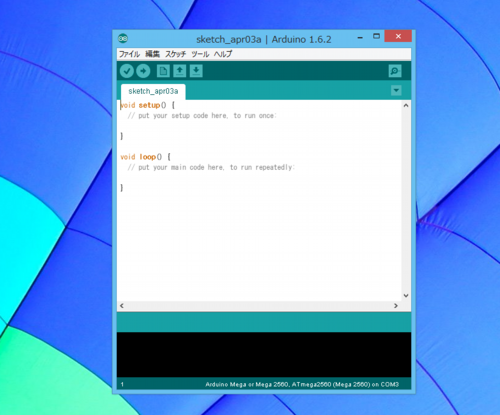
起動した時の画面です。
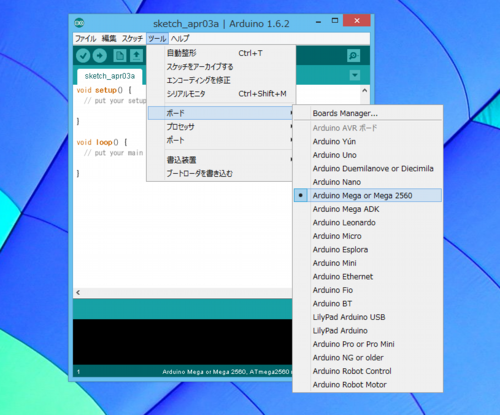
ツール>ボード>MEGA2560を選択
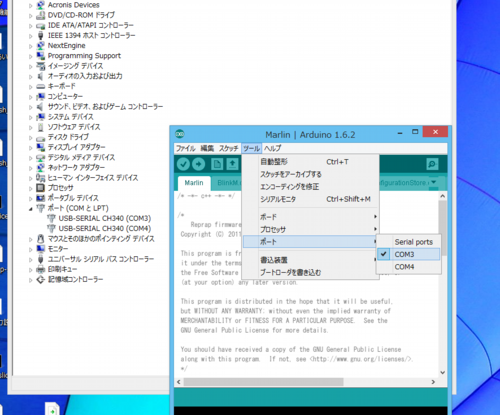
ツール>ポートでポートを選択。
デバイスマネージャー(左)のポート番号を確かめてそれと同じポートを選びます。デバイスマネージャーのポートがわからない場合、一度USBを抜いて再度差し込んだ時に現れるポートが基盤のポートです。
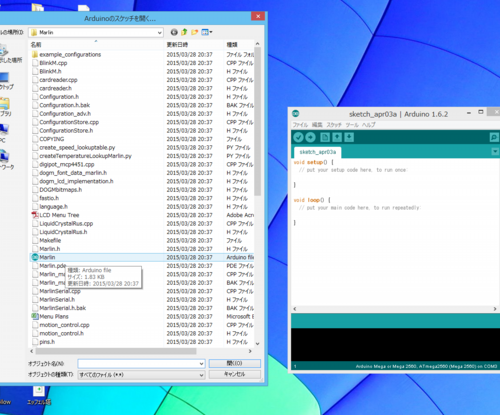
Aのファームウェアを開く(左のウインドウの色が変わったMarlin部分)
D、上の矢印をクリックするとファームウェアが書き込まれます。
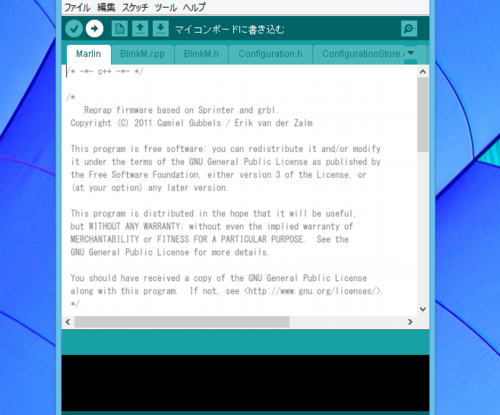
→をクリックで基盤にファームウェアを書き込みます。
16、Kudo3Dのソフトをダウンロード
次回、近日中にTitan1の出力の流れをアップする予定です。