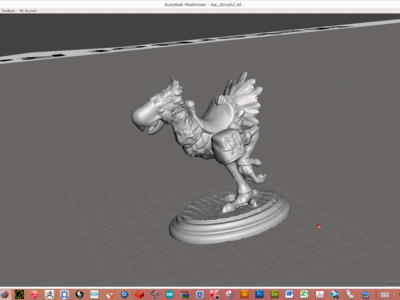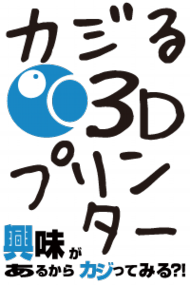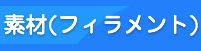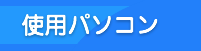Titan1出力の流れ クリックで開きます。
1、まずSTLデータを用意
2、中空モデル作成なら無料ソフトのMeshmixerを使用
メッシュミキサーで中空モデル作成。レジンの節約を
中空モデル(中が空洞のモデル)は無料ソフトのMeshmixerで簡単に作成出来ます。
Meshmixerは こちらからダウンロード
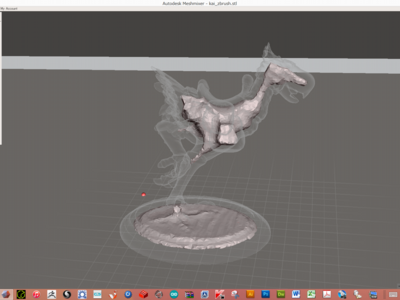
写真のメニューからHollowで作成出来ます。
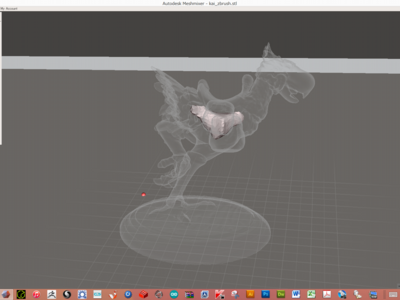
厚さが自由自在です。真ん中の透明じゃない部分が中空です。
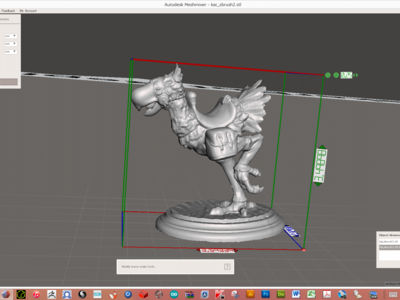
サイズを自由に変更出来ます。
完了したらSTLでエクスポートします。
※サポートを付加してエクスポートする事も出来ます。それでも大丈夫です。
クラッシュしやすいので私は別のソフトでサポートを取り付けています。
3、Creation Workshopでスライスの作成
クリエーションワークショップで複数モデルを簡単に並べる事が出来ます。
無料ソフトのCreationWorkshopです。
CreationWorkshopのダウンロードはこちら
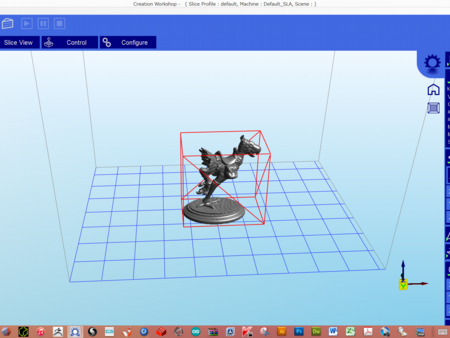
STLを読み込んだ画面です。
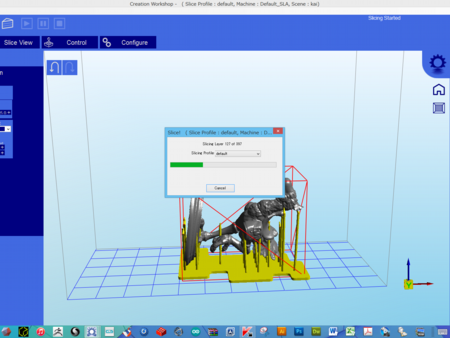
サポートを付加しスライスデータ(PNG)を作成します。
スライスする前に保存しますが、その保存した階層と同じ階層に
スライスデータが入っているフォルダが作成されます。
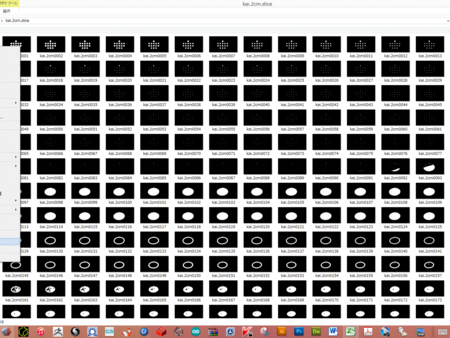
ちなみにこんなデータ(ピング画像です)です。
1層ごとに1枚の画像が作成されます。
ちなみにこのスライスデータを作成するのは大量の画像を処理する為、
スペックが高いPCの方が良いです。
4、Kudo3Dソフトウェアを使用します。
このソフトは3Dプリンターを操作する為のソフトです。
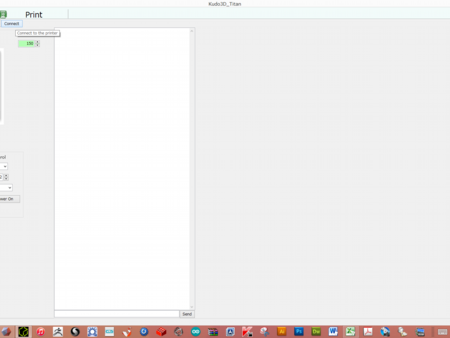 Titanの投影
Titanの投影
1、Kudo3Dソフトを立ち上げ
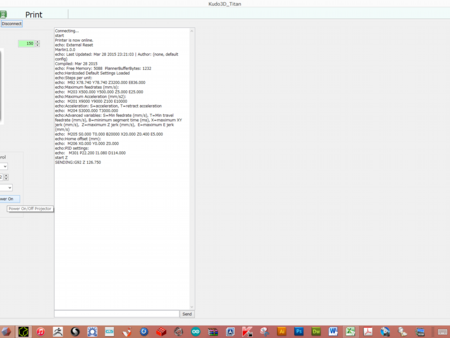 Titanの投影
Titanの投影
2、プロジェクターと接続
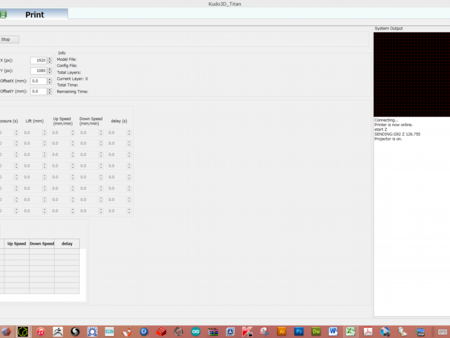 Titanの投影
Titanの投影
3、プリント設定画面
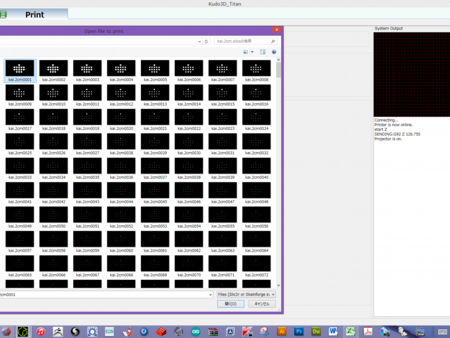 Titanの投影
Titanの投影
4、スライスデータの読み込み
ここでスライス画像の1番を選択
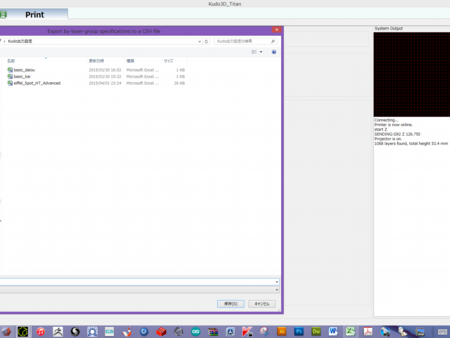 Titanの投影
Titanの投影
5、設定ファイルの読み込み
BASICとアドバンスの2種類があります。
CSVファイルです。設定ファイルとは
●露光時間の指定
●プラットフォームの上下スピード指定
●プラットフォームの上下ピッチ指定
です。
基本的なデータがありますので
モデルごとに合わせて入力します。
別の機会にで詳しく掲載しようと思っています。
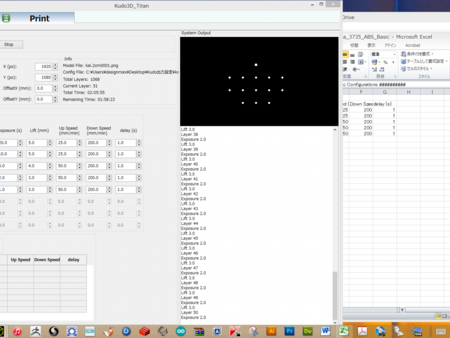 Titanの投影
Titanの投影
6、RUNを押し、出力開始
画像は50層まで出力しているところです。